今となっては私たちの生活になくてはならないものの代表にWiFiがあります。
WiFiが使えなくなると考えただけで、ゾッとするという人も多いのではないでしょうか。
しかしWiFiマークが出てるのに突然繋がらない・切れるといったトラブルで、WiFiが使えなくなることは意外とたくさんあります。
実は少しでも知識があればすぐに解決することも多いです。
いざという時に「WiFiが使えない!どうしよう!」とならない為にも、この記事で原因と対処法を見ていきましょう。
目次
1.WiFiマークが出ている状況とは?
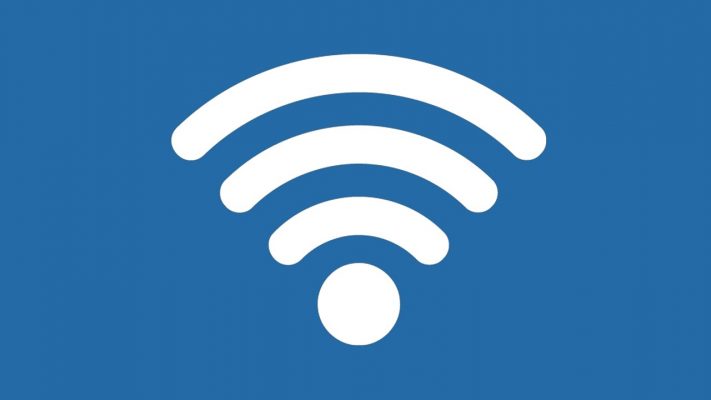
基本的にWiFiを常に使用している人にとっては、WiFiマークが出ている状況が当たり前の状況になります。
WiFiマークが出ている状況であれば、WiFiはONになっていると考えていいでしょう。
ではなぜ、マークが出ているのに繋がらないのでしょうか。
原因は主に2つです。
- ルーター側の原因
- 端末の原因
マークが出ているのに繋がらない場合は、ルーターか端末で簡単な設定を行うことで繋がることがほとんどです。
2.WiFiマークが出ているのに繋がらない対処法

上記でWiFiマークが出ているのに繋がらなくなる原因の箇所の確認をしたら、次は対処法です。
対処法は3つを確認しましょう。
- 対処法1.所有端末とWiFiルーターの再起動
- 対処法2.ネットワーク設定に再接続
- 対処法3.周波数の変更
それぞれの詳しい対処法を確認していきましょう。
対処法1.所有端末とWiFiルーターの再起動
一番手軽な対処法です。
スマホもPCもずっと電源を入れっぱなしで稼働させたままだと、動作がおかしくなることがあります。
WiFiルーターも同じことが言えるので、自分の端末を再起動させても上手く繋がらない場合は、WiFiルーターも再起動させましょう。
所有WiFiルーターやモデムを再起動させた後は、自分の端末も再起動させることが大切です。
モバイルWi-Fiは有線でルーターとの接続がない分お手軽ですが、外からの電波を拾うので動作が不安定になることがあります。
この場合はモバイルWi-Fiを再起動させて、所有端末も再起動させましょう。
対処法2.ネットワーク設定に再接続
次は端末側のネットワーク設定のリセットをしましょう。
再起動させただけでは、ネットワーク設定は記憶されているため一度ネットワークを削除してからSSIDとパスワードの入力をしてください。
スマホのネットワーク削除の方法
スマホのネットワーク削除の手順は以下の通りになります。
- スマホのWiFi設定画面でWiFiをONにする
- 削除したいWiFiネットワークを選択or長押し(機種によって違います)
- 「ネットワークを削除」という文言をタップし、ネットワークを削除する
これでスマホのネットワークの削除ができます。
Windows10のネットワーク削除の方法
Windows10のネットワーク削除の手順は以下の通りになります。
- 右下のツールバーのWiFiマークをクリック
- 「ネットワークとインターネットの設定」をクリック
- 画面左のWiFiをクリック
- 「既知のネットワークの管理」をクリック
- 削除したいWiFiネットワークをクリックして削除する
これでWindows10のネットワークの削除が出来ます。
再度接続するときは、SSIDとパスワードを入力してください。
対処法3.周波数の変更
【2.4GHzと5GHzの特徴】
| 周波数 | メリット | デメリット |
| 2.4GHz | 障害物に強い | 電波の干渉を受けやすい |
| 5GHz | 家電の電波と干渉しない | 障害物に弱い |
WiFiルーターには2.4GHzと5GHzの2種類の周波数があり、選べるものが多いです。
周波数には得意・不得意な環境があるので、自分が使用する環境によって周波数の相性の良し悪しが変わってきます。
2.4GHzは壁や柱などの障害物に強いため、遠くまで電波が届きやすいというのが特徴です。
しかし家電が発する周波数と同じなため、家電を利用するとWiFiの電波が干渉されてしまって上手く繋がらない可能性があります。
5GHzは他の家電にはない周波数のため、干渉されることはありません。
しかし障害物には弱い周波数なので遠くまで電波を飛ばすことは苦手です。
「動画の鑑賞をすることが多いなら5GHzがおすすめ」など、使用状況によっておすすめの周波数はあります。
しかし家の構造や家電の使用状況によって、相性の良い周波数は変わってくるので、現在使っている周波数を変更して様子を見るのがいいでしょう。
ずっと同じWiFiを使用できていたけども、突然頻繁にWiFiが使えなくなるという人も少なくありません。
ここではイレギュラーながらも可能性がゼロではない原因と対処法を解説していきます。
2-1.WiFiマークが出ているのに突然切れる原因

普段は使えていても、使いたいときにWiFiが使えないのは、ストレスフルです。
上記で挙げた原因と対処法でも解決できなかった場合は、以下のことが原因かもしれません。
- 二重ルーターが原因
- 通信制限
- 光回線の混雑
ここからは少し複雑なので、考えられる原因の解説をしていきましょう。
原因1.二重ルーターが原因
二重ルーターとは、ルーターが2つある状態のことを指します。
両方ともWiFiを飛ばしている状態だと、同じ周波数の電波が干渉しあうことになるので通信速度が遅くなったり、WiFiが繋がらないという事態になるのです。
二重ルーターにするメリットは、WiFiを使える端末の数が増えるといったことになります。
しかし性能の良いWiFiルーターを購入したほうが、接続は安定するのでおすすめはしません。
また、気付かずに二重ルーターになっているケースもあるようです。
業者から貸与されている機器にWiFiルーター機能が備わっているのに、新たなWiFiルーターを設置してしまっている状況が多いと言われています。
原因2.通信制限
まずは自分の光回線の契約状況を確認しましょう。
データを大量にアップすると、通信制限がかかるようです。
逆にデータをダウンロード(動画鑑賞など)する分には、そこまで気にしなくても良いと言われています。
モバイルWi-Fiの場合は、短期間で大量のデータを使うと翌日は通信制限がかけられる場合があります。
3日で10ギガほど使うと通信制限がかかるところが多いようです。
原因3.光回線の混雑
夕方などインターネットを利用する人が増える時間帯で通信速度が遅くなる場合には、回線の混雑が考えられます。
古い接続方式を使っていると、回線の混雑に巻き込まれやすくなるので確認しましょう。
古い接続方式か確認する方法は「IPv4/IPv6接続判定ページ」というサイトで確認することができます。
IPv4が古い接続方式で、IPv6が新しい接続方式なので、IPv6になっているか確認してみてください。
2-2.WiFiマークが出ているのに頻繁に切れるときの対処法

ここでは対処法を4つ挙げました。
- 対処法1.WiFiルーターを停止させる
- 対処法2.契約会社の変更
- 対処法3.光回線を最新の接続方式に変更する
- 対処法4.スマホでデザリング
詳しい内容を確認していきましょう。
対処法1.WiFiルーターを停止させる
素人にとっての二重ルーター状態は、メリットよりもデメリットの方が大きいです。
二重ルーターに気づいたら、2つのWiFiルーターのうち、片方は停止させましょう。
現在はWiFi設定ツールのサイトやアプリも出ているので、簡単に設定できます。
しかし理想は、WiFiルーター自体を取り外してしまうことです。
業者から貸与されているルーターがあるなら、自前のWiFiルーターは撤去した方が良いでしょう。
対処法2.契約会社の変更
光回線で通信制限がかかるのは、大量にデータをアップしたときくらいと言われています。
事前に警告の連絡がくるので、連絡がきたら控えるなど上手くやり過ごすのも一つの手です。
しかしモバイルWi-Fiの場合は、違います。
vモバイルWi-Fiはパケット無制限と謳っていても、実際は制限がかかる会社が多くなっているのが現状です。
自分のライフスタイルにあった契約会社の見直しをしましょう。
動画を観るなどヘビーにインターネットを利用するなら、光回線を引いたほうが生活の質は上がります。
対処法3.光回線を最新のサービスに変更する
長く光回線を契約している人は、光回線が混雑しやすいインターネット接続方式のままかもしれません。
次世代接続方式のv6プラス(IPv4とIPv6を両方使えるサービス)に変更しましょう。
光回線を次世代接続方式にすれば回線の混雑は解消可能です。
ほとんどのプロバイダーが次世代接続方式の回線を提供しています。
IPv6に切り替える方法は、光回線プロバイダのサポートセンターに連絡などして確認するようにしてください。
対処法4.スマホでデザリング
根本的な解決方法ではありませんが、緊急でPCを使いたい!という人にはスマホのパケットを利用したデザリングでPCをインターネットに繋げる方法もあります。
今までWiFiが繋がっていたのに突然繋がらなくなってしまったときには、こういった応急処置的な対処法があるのです。
いざという時に役に立つでしょう。
3.フリーWiFiでマークが出ているのに繋がらない!原因と対処法は?

フリーWiFiでマークがでているのにもかかわらず、繋がらないときの原因は2つ挙げられます。
- WiFiの認証エラー
- 利用している人が多い
こちらも簡単な設定で解決する場合がほとんどなので、対処法を確認していきましょう。
対処法1.フリーWiFiの設定方法の確認
もう一度提供されているフリーWiFiを設定してください。
意外とささいなミスで認証されていないことが多いです。
SSIDとパスワードが間違いないかもう一度確認するようにしましょう。
対処法2.端末の再起動
WiFiをON・OFFするだけでも繋がることが多いですが、それでもダメなときもあるので端末の再起動をしましょう。
それでも繋がらない場合は、WiFiが繋がらない旨をフリーWiFiを提供しているお店の人に伝えてください。
まとめ
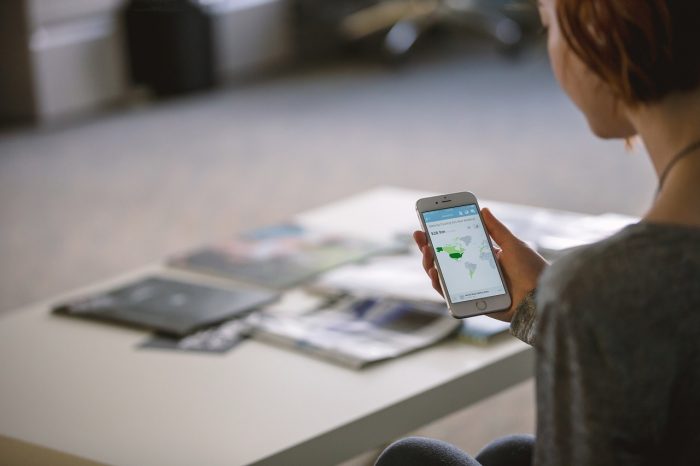
WiFiマークが出ているのに繋がらなくなったら、原因を確認し、ひとつずつ対処法を試しながらインターネットに繋がるか確認していくと良いでしょう。
WiFiが使えなくなると、私たちの生活は不便になってしまいます。
当記事を参考にトラブルに動じない、快適なWiFiライフを送りましょう。

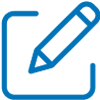

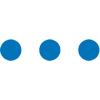
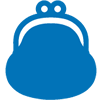
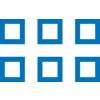




 FUJIログ通信
FUJIログ通信
